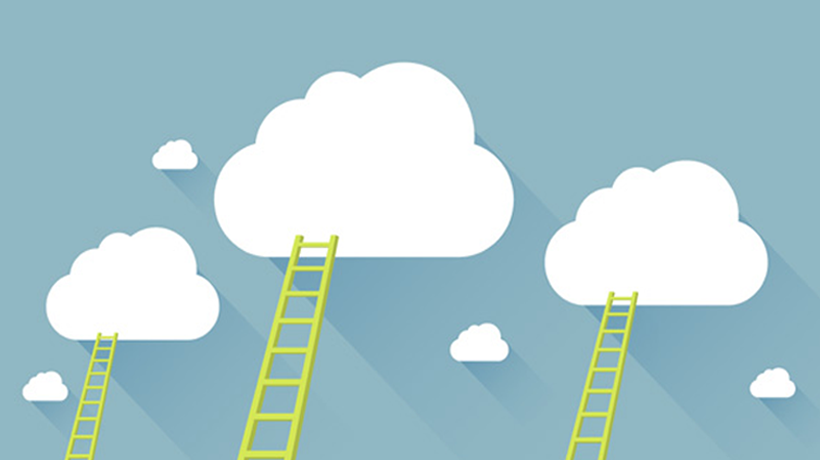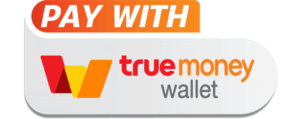สวัสดีครับชาว IT วันนี้จะมาแนะนำวิธีการ Migrate Server ไปใช้งานบน Cloud นะครับ หลาย ๆ คนอาจจะยังไม่ทราบว่ามีขั้นตอนอย่างไร แล้วจะกระทบกับการใช้งาน Server ที่ยัง Run อยู่หรือไม่ วันนี้เรามาหาคำตอบกันครับ
โดยปกติแล้วในหลาย ๆ บริษัทจะมี Server ที่ติดตั้ง Application หรือ Database เพื่อให้ User ทั่วไปเข้าไปใช้งานกันอยู่แล้วใช่หรือไม่ครับ ทีนี้การที่จะซื้อ Server ไปติดตั้งจะมีค่าใช้จ่ายเพิ่มเติม เช่น อายุการใช้งานอยู่ที่ประมาณ 3-5 ปี จะได้รับการรับประกันจากผู้ผลิตหรือคู่ค้า แต่ถ้าเลยเวลา 3-5 ปี ไปจะมีค่าใช้จ่ายตรงส่วนนี้เพิ่มเติม เรียกกันง่าย ๆ ตามภาษา IT คือ ค่า Maintenance หรือ ค่า MA
Benefit ของการย้ายขึ้น Cloud จะไม่มีค่า Maintenance Server เนื่องจากลูกค้าเป็นเพียงแค่ผู้ใช้งาน Server เท่านั้น ไม่ต้องดูแลเรื่องค่าไฟและค่าเครื่องปรับอากาศอีกด้วยครับ ทีนี้เรามาเข้าเรื่องกันดีกว่าครับ ว่าเราจะใช้วิธีใดในการย้าย Server ขึ้น Cloud ครับ
หากตัดสินใจได้แล้วว่าจะย้าย Server ขึ้น Cloud ก่อนอื่นเลย ต้องดูก่อนว่า Server ที่ใช้งานอยู่ติดตั้งไว้เป็นแบบใด ให้สอบถามผู้ Implement ว่า Server ตัวนี้เป็นแบบใดจากตัวเลือกด้านล่างครับ
Bare-metal – ติดตั้ง OS ลง Hardware ตรงๆ เลย แล้วติดตั้ง Application ใน OS อีกที
Virtualization – ติดตั้ง Hypervisor ก่อน แล้วแบ่ง Server ย่อย ๆ ภายใน เรียก Server ย่อย ๆ ข้างใน Hypervisor ว่า Virtual Machine หรือ VM
Hypervisor ที่นิยมใช้กันในไทยส่วนมากก็จะเป็น VMware และ Hyper-V ครับ

Physical Server and Virtualization Host Server
Step ถัดมา หลังจากทราบกันแล้วว่า Server ที่บริษัทเป็น Infrastructure แบบไหน ก็จะมาดูวิธี Migrate กันครับ เนื่องจากบริษัท Cloud HM ใช้ VMware ในการให้บริการ จะขอยกตัวอย่าง Case ที่ Based on VMware นะครับ
วิธี Migrate จาก Bare-metal หรือ Physical Server
วิธีนี้เรียกว่า P2V ย่อมาจาก Physical to Virtual ทางผู้ให้บริการ (Cloud HM) จะนำ Server ที่ติดตั้ง VMware Converter ไปต่อเข้ากับ Physical Server ของท่านโดย Assign IP ให้อยู่ในวง LAN เดียวกันกับ Physical Server ของท่าน และทำการ Convert โดยสามารถทำในขณะที่ท่านยังใช้งาน Server อยู่ได้ แต่ถ้าให้แนะนำ ก็ควรทำในช่วงนอกเวลาทำการของบริษัทนั้น ๆ
หลังจาก Convert แล้ว จะได้ไฟล์ 2 รูปแบบได้แก่
- ไฟล์นามสกุล vmx ย่อมาจาก Virtual Machine Extensions เป็นไฟล์ Config ประเภทหนึ่งของ VMware
- ไฟล์นามสกุล vmdk ย่อมาจาก Virtual Machine Disk เป็นไฟล์ของ Hard disk
หมายเหตุ: ถ้าขาดไฟล์ vmdk ที่มี OS ติดตั้งอยู่ไป จะไม่สามารถเปิด VM ได้
เมื่อได้ไฟล์ทั้ง 2 รูปแบบมาเรียบร้อยแล้ว ทาง Cloud HM จะทำการ Import ไฟล์ทั้ง 2 ชนิด เพื่อสร้างเป็น VM เพื่อให้ลูกค้าใช้งานได้ต่อไปครับ
โดยข้อมูลส่วนต่างทีเกิดจากการ Migrate ท่านสามารถที่จะ Transfer มาได้ในภายหลังครับ
วิธี Migrate จาก Virtualization
วิธีทำคือให้ Export File ออกมา มี 2 ตัวเลือกในการ Export ได้แก่
1. ไฟล์ OVF (Open Virtualization Format) จะ Export ออกมาเป็น Folder ที่มีไฟล์สกุล vmx และ vmdk อยู่
2. ไฟล์ OVA (Open Virtualization Appliance) จะ Export ออกมาเป็นไฟล์เดียว
***เงื่อนไขของการ Export ท่านจะต้อง Power off Machine เพื่อที่จะ Export ครับ***
สำหรับหลาย ๆ ท่านที่ไม่อยาก Power off VM Production ที่ใช้งานอยู่ ถ้าท่านมีพื้นที่ Compute + Disk เพียงพอสำหรับสร้าง VM ที่มี Spec เท่ากับ VM ที่จะ Migrate ได้
ท่านสามารถใช้การ Clone VM แล้ว Export จาก Clone VM ได้ครับ
(การ Clone VM ใช้ได้เฉพาะ Infrastructure ที่มี vCenter อยู่เท่านั้นครับ ถ้าท่านมีเพียง Hypervisor ที่เป็น ESXi เพียง Host เดียวจะไม่สามารถทำได้ครับ)
หลังจากได้ไฟล์แล้วก็ให้ทำการส่งให้ Cloud HM เพื่อจะนำไป Import เป็น VM ให้ใช้งานกันต่อไปครับ
วิธีนี้ก็จะมีข้อมูลส่วนต่างที่ต้องเอามาในภายหลัง โดยเราสามารถ Transfer มาได้เช่นกันครับ
อีกวิธีนึงที่เริ่มนิยมทำมากขึ้นคือการใช้โปรแกรม Veeam Backup & Replication ในการ Migrate VM มายัง Cloud ครับ
เหมาะสำหรับท่านที่มี Veeam Server อยู่แล้ว จะสามารถ Migrate ได้ง่ายดายยิ่งขึ้นและ Sync ข้อมูลให้เป็นปัจจุบันก่อนที่จะทำการ Cut-off ได้ง่ายกว่าแบบอื่น ๆ ที่กล่าวมาครับ
ขั้นตอนการ Migrate มีดังนี้ครับ
- ติดตั้ง Veeam Server และ Add ESXi หรือ vCenter ที่มี VM ที่จะ Migrate อยู่ภายใน (ถ้ามี Veeam Server แล้วให้เช็คว่ามีการ Add ESXi หรือ vCenter แล้วหรือไม่)
- ทาง Cloud HM จะให้ข้อมูล Service Provider (IP Address / Domain name) แก่ท่านเพื่อให้ท่านทำการ Add Service Provider ไปใน Veeam Server เมื่อท่าน Add แล้วจะพบข้อมูลที่ Cloud HM เตรียม Resource จำพวก Compute และ Storage ไว้ให้สำหรับการ Replication VM ของท่านมาที่ Cloud HM ครับ
- หลังจากท่าน Add Service Provider แล้ว ท่านจะต้องสร้าง Replication Job เพื่อ Replicate VM ของท่านมาที่ Cloud HM ครับ
- เมื่อสร้าง Replication Job แล้ว ให้คลิก Replication Job เพื่อทำการ Replication ในครั้งแรก (ในครั้งแรกจะใช้เวลานานเนื่องจากเป็นการ Transfer data ทั้งหมดที่มีใน VM ครับ)
ขั้นตอนการ Cut-off
- ท่านจะต้องกด Replication Job ให้ Run อีกครั้งนึงและรอจน Replicate สำเร็จ (ในการ Replication ครั้งนี้จะใช้เวลาที่น้อยกว่าครั้งแรกเพราะ Transfer Data แค่ส่วนต่างจากครั้งแรกกับปัจจุบันครับ)
- ทาง Cloud HM ก็จะ Power On VM ขึ้นมาให้พร้อมใช้งานได้ทันทีครับ
วิธีนี้จะไม่กระทบกับการทำงานของ Production VM และมีประโยชน์ตรงที่สามารถ Sync Data ได้ง่ายครับ
สรุปวิธีการ Migrate มายัง Cloud ตามตารางดังนี้ครับ

สำหรับท่านที่ใช้งาน Infrastructure แบบ Hyper-V อย่าพึ่งน้อยใจไปครับ ถ้าอยาก Migrate มาใช้บน Cloud ก็สามารถติดต่อเราได้ ครับ ทาง Cloud HM สามารถ Migrate ให้ได้เช่นกันครับ
เป็นอย่างไรกันบ้างครับ กับวิธีการ Migrate มายัง Cloud ที่เราได้นำเสนอไป หวังว่าจะเป็นประโยชน์กับทุกท่านไม่มากก็น้อยนะครับ
มีความคิดเห็นกันอย่างไรบ้างครับ สามารถ Comment ได้เลยนะครับ หากสงสัยเรื่องไหนเกี่ยวกับวงการ IT ก็สามารถ Comment แนะนำมากันได้นะครับ ฝากกด Like กด Share ให้ด้วยนะครับผม
หากสนใจใช้บริการ Global Cloud หรือ Cloud Server Thailand สามารถติดต่อ Cloud HM หรือ Comment ไว้ด้านล่างโพสต์ได้เลยนะครับ
ขอบคุณครับ
หมายเหตุ : Blog นี้เป็นเพียงมุมมองและความคิดเห็นส่วนตัวของผู้เขียน หากผิดพลาดประการใดก็ขออภัยไว้ ณ ที่นี้ครับ
— Cloud HM
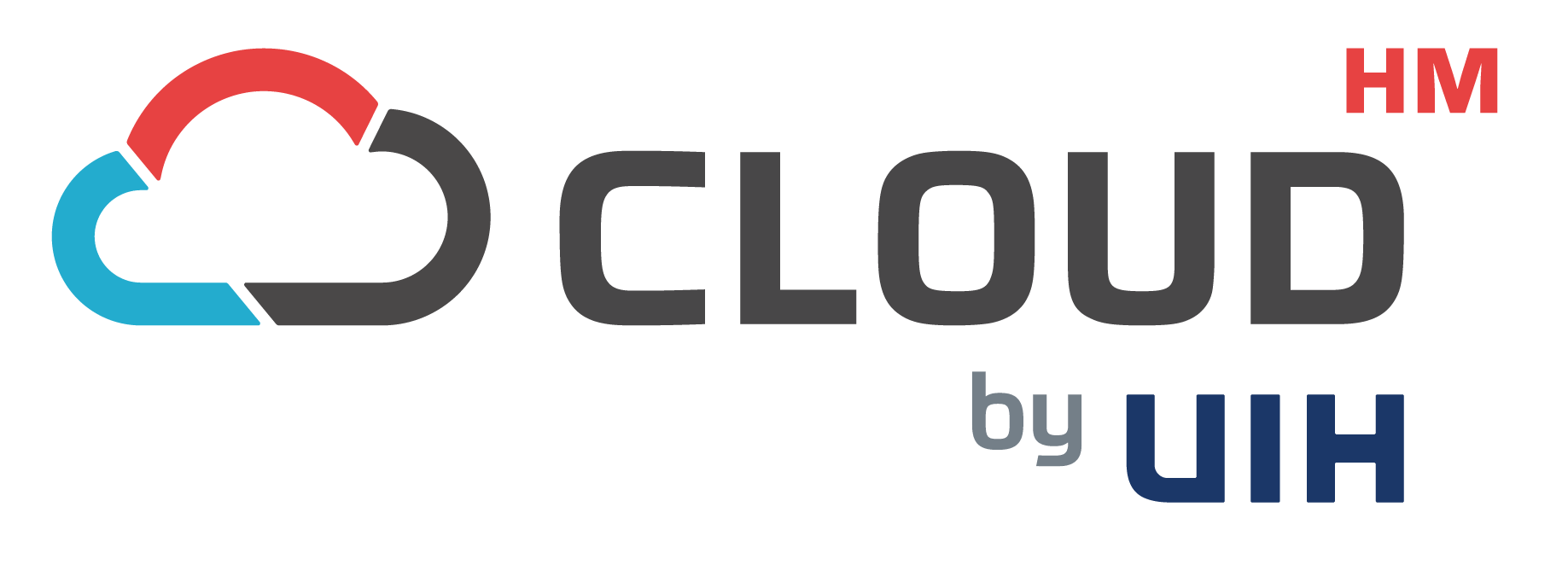
 Blog Home
Blog Home