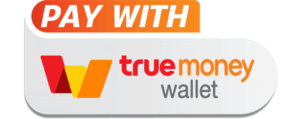https://www.cloudhm.co.th/community/it-calculator/
จากประสบการณ์ของผู้เขียนเอง และคิดว่าหลาย ๆ ท่านที่มีหน้าที่ออกแบบระบบของ IT ที่เกี่ยวกับ System ไม่ว่าจะเป็นทางด้าน IT Infrastructure ที่เป็น Back Office หรือว่าจะเป็น Pre-sales ที่เป็น Front Office ต่างต้องเคยเจอปัญหาในการคำนวณ และวางแผน Resource ที่ต้องใช้ความเข้าใจ และความแม่นยำเพราะเกี่ยวข้องกับจำนวนเม็ดเงินที่จะลงทุน หากผิดพลาดก็หมายถึงการที่จะไม่ได้ผลลัพธ์ตามที่ต้องการ ขาดไปบ้าง หรือเกินไปบ้าง ซึ่งถ้ามากเกิน หรือน้อยเกินก็จะเป็นเรื่องใหญ่ได้ ทาง Cloud HM มองเห็นปัญหาเหล่านั้นที่อาจจะเกิดกับทุก ๆ คน จึงได้พัฒนา Tool ตัวใหม่ขึ้นเพื่อช่วยลดปัญหาในด้านการคำนวณตัวเลข และได้ตั้งชื่อว่า IT Calculator เป็นเครื่องคิดเลขไว้ใช้สำหรับคำนวณทางด้าน IT เหมาะสำหรับผู้ที่มีหน้าที่ออกแบบ Infrastructure หรือ System ทั้งหน้าบ้าน และหลังบ้าน หากใครอยากลุยเลยก็สามารถคลิกที่ Link นี้ ไปทดลองเล่นกันได้เลย หากใครอยากดูวิธีการใช้ตามมาเรื่อย ๆ เลยครับ
โดยทาง Cloud HM ได้แบ่งการคำนวณเป็น 2 หัวข้อใหญ่ ๆ ซึ่งผมจะมาแนะนำวิธีการใช้งานไปพร้อม ๆ กัน นะครับ คือ
Data & Capacity
เป็นหัวข้อเกี่ยวการคำนวณขนาด และความจุของข้อมูล ประกอบไปด้วยหัวข้อย่อย ดังนี้
- Calculate RAID – การคำนวณ RAID ของ Storage
STEP 1 – ให้กรอกจำนวน และขนาดของ Disk พร้อมกับเลือก RAID Type ที่ต้องการ
STEP 2 – กด Convert
STEP 3 – ผลลัพธ์ที่แสดงจะประกอบไปด้วย
Fault tolerance – จำนวนของ Disk ที่เสียได้แล้วยังทำงานได้ปกติ (ตัวอย่างคือ None = เสียไม่ได้)
Total Usable Capacity – ขนาดของความจุที่ได้เมื่อทำ RAID แล้ว
Read Speed Gain – จำนวนเท่าของความเร็วในการอ่านของ Disk ที่เพิ่มขึ้นจากการทำ RAID EX. 2x = 2 เท่า
Write Speed Gain – จำนวนเท่าของความเร็วในการเขียนของ Disk ที่เพิ่มขึ้นจากการทำ RAID EX. 4x = 4 เท่า
- KB/MB/GB/TB/PB Converter – การแปลงหน่วยของข้อมูล (*เป็นการแปลงจากเลขฐาน 10)
STEP 1 – กรอกขนาดของพื้นที่ และหน่วยที่ต้องการ มีให้เลือก 3 หน่วย คือ MB, GB และ TB หลังจากนั้นให้กด “Convert”
STEP 2 – ผลลัพธ์ที่ได้จะแสดงหน่วยออกมาทั้งหมด 5 หน่วย ได้แก่ KB, MB, GB, TB และ PB ครับ
- Data Transfer Rate Converter – การแปลงหน่วยของความเร็ว (*เป็นการแปลงจากเลขฐาน 10)
STEP 1 – กรอกขนาดของความเร็ว และหน่วยที่ต้องการ มีให้เลือก 2 หน่วย คือ Mbps และ Gbps หลังจากนั้นให้กด “Convert”
STEP 2 – ผลลัพธ์ที่ได้จะมีทั้งหมด 6 หน่วย ดังนี้ครับ Kbps, Mbps, Gbps, KB/s, MB/s, GB/s
- File Transfer Time/Rate – การคำนวณเวลาในการส่งข้อมูล (*เป็นการแปลงจากเลขฐาน 10)
หัวข้อนี้จะมี 2 ส่วน คือ Transfer Time และ Transfer Rate
Transfer Time – คำนวณเวลาที่ต้องใช้ในในการรับ-ส่งไฟล์ จากความเร็วที่กำหนด
STEP 1 – เลือกแท็บ “Transfer Time”
STEP 2 – กรอกขนาดของไฟล์ หรือพื้นที่ และเลือกความเร็วที่ต้องการ สามารถเลือกหน่วยได้ตามชอบครับ
STEP 3 – กด “Convert”
STEP 4 – ผลลัพธ์จะแสดงเป็นเวลาในการส่งไฟล์ หน่วยเป็น ชั่วโมง, นาที และวินาที ตามลำดับครับ
- Transfer Rate – คำนวณความเร็วที่ต้องใช้ในการส่งไฟล์จากเวลาที่กำหนด (*เป็นการแปลงจากเลขฐาน 10)STEP 1 – เลือกแท็บ “Transfer Rate”
STEP 2 – กรอกขนาดของไฟล์ หรือพื้นที่ และเลือกเวลาที่ต้องการ
STEP 3 – กด “Convert”
STEP 4 – ผลลัพธ์ที่ได้จะเป็นความเร็วที่ต้องใช้ในการส่งไฟล์ให้ทันภายในเวลาที่กำหนดครับ
- Backup Capacity – การคำนวณขนาดของ Backup และความเร็วที่ต้องใช้ในการ Backup
****หัวข้อนี้ผมมองว่าค่อนข้างสำคัญเพราะทุกบริษัทต้องมีการทำ Backup อยู่แล้ว ถ้าเราทราบว่าเราจะต้องใช้ความจุขนาดไหน จะช่วยประหยัดเงินทุนในการจัดหาอุปกรณ์ และใช้ให้คุ้มค่าที่สุดครับ****STEP 1 – กรอกขนาด Production Data ของคุณ โดยเรามีให้เลือก 2 หน่วยคือ GB และ TB ครับ
STEP 2 – กรอกจำนวนของ Full Backup และถ้าอยากรู้ว่าจะ Backup เสร็จภายในชั่วโมงที่กำหนดต้องใช้ Speed เท่าไหร่ก็สามารถกรอกในช่อง Target Windows ได้ เราให้ไว้เป็น Option เสริมครับ
STEP 3 – กรอกจำนวนของ Incremental Backup จะต่างจาก Full Backup ตรงที่ เราเพิ่ม Data Change Rate เป็น % ให้กรอกเพิ่มเติม และแบ่งให้เป็นรายวัน, รายสัปดาห์ หรือรายเดือนครับ รวมถึงมีให้กรอกกรอบเวลาที่ต้องการในการ Backup ให้ทันภายในชั่วโมงที่กำหนดครับ
STEP 4 – เลือกสัดส่วนของการบีบอัดข้อมูล (Compression) และการลดการเก็บข้อมูลที่ซ้ำ (De-Duplication)*หมายเหตุ ในส่วนของการ Compression และ De-Duplication จะคำนวณแยกขาดจากกันครับ
ตัวอย่างการทำงาน
Backup Data = 500 GB
Compression Ratio = 2:1
De-Duplication Ratio = 2:1
Compressed = 500/2 = 250 GB
De-Duplication = 500/2 = 250 GB
Compressed & De-Duplication = 500/(2*2) = 125 GB
STEP 5 – กด “Convert”
ผลลัพธ์ที่ได้จะแบ่งออกเป็น 3 ส่วน ได้แก่
1. Backup Storage Size – ขนาดของ Backup ทั้งหมด <- ต้องเตรียมพื้นที่ให้เพียงพอสำหรับ Backup
2. Bandwidth Required to Meet Backup Window – Bandwidth ที่ต้องใช้สำหรับการ Backup ให้ทันเวลาที่เรากำหนด
3. Estimated Backup Duration – กรณีที่ทราบความเร็ว Internet หรือ Link ของตัวเอง สามารถกรอกค่าเข้าไปเพื่อคำนวณระยะเวลาในการ Backup ได้ครับ
Software Costs
เป็นหัวข้อเกี่ยวกับการคำนวณค่าใช้จ่ายของการซื้อ Software license หัวข้อย่อย ดังต่อไปนี้
- Windows Server Standard – การคำนวณ Volume License ของ Physical Server และการคำนวณ SPLA License ของ Virtual Machine
มาดูกันที่ส่วนแรก Physical ครับSTEP 1 – เลือกแท็บ “Physical”
STEP 2 – กรอกจำนวนของ Physical Processor และจำนวน Core ต่อ Processor
STEP 3 – กรอกจำนวน CAL (User / Device) สามารถระบุราคาได้
STEP 4 – กรอกราคา License ตามต้องการ
STEP 5 – กด “CALCULATE”
STEP 6 – ผลลัพธ์ที่ได้จะประกอบไปด้วยTotal Cores หมายถึง จำนวน Core ที่มีของอุปกรณ์
Licenses Required หมายถึง จำนวน User/Device CAL และจำนวน Windows License ที่ต้องใช้
Costs หมายถึง ราคารวมของ Windows License และ CAL
ถัดมาเป็น Virtual Machine ครับ จะคล้าย ๆ กับแบบ Physical ต่างกันที่ไม่มี Processors
STEP 1 – เลือกแท็บ “Virtual Machine”
STEP 2 – กรอกจำนวนของ vCPU
STEP 3 – กรอกจำนวน CAL (User / Device) สามารถระบุราคาได้
STEP 4 – กรอกราคา License ตามต้องการ
STEP 5 – กด “CALCULATE”
STEP 6 – ผลลัพธ์ที่ได้จะประกอบไปด้วยTotal vCPUs หมายถึง จำนวน vCPU ที่มีของอุปกรณ์
Licenses Required หมายถึง จำนวน User/Device CAL และจำนวน Windows License ที่ต้องใช้
Costs หมายถึง ราคารวมของ Windows License และ CAL
- Microsoft SQL Standard & Enterprise – การคำนวณ Volume License ของ SQL Server ทั้ง Standard และ Enterprise EditionSTEP 1 – กรอกจำนวน Core ถ้าใช้เป็น Physical Server หรือ vCPU ถ้าใช้เป็น VM และกรอกจำนวน CALs
STEP 2 – กรอกจำนวนราคา License
STEP 3 – กด “CALCULATE”
STEP 4 – ผลลัพธ์ที่ได้จะประกอบไปด้วยรายละเอียดแยกกันด้วย Edition
Standard Per CAL License
– Licenses บอกจำนวน License ที่ต้องใช้
– CALs บอกจำนวน CAL ที่ต้องใช้
– License Cost คือราคาของ License
– CAL Cost คือราคาของ Cost
– Total Cost คือราคารวมStandard Per Core License
– Licenses บอกจำนวน License ที่ต้องใช้
– License Cost คือราคาของ License
– Total Cost คือราคารวมEnterprise
– Licenses บอกจำนวน License ที่ต้องใช้
– License Cost คือราคาของ License
– Total Cost คือราคารวม
เป็นอย่างไรกันบ้างครับ หวังว่าจะเป็นประโยชน์ และช่วยประหยัดเวลาในการคำนวณค่าใช้จ่ายนะครับผม
หมายเหตุ: Blog นี้เป็นการแนะนำการใช้งาน IT Calculator ซึ่งเนื้อหาของ Software Cost อ้างอิงจาก Microsoft หากมีข้อผิดพลาดประการใด ต้องขออภัย ณ ที่นี้
หากไม่มั่นใจสามารถสอบถามเงื่อนไขเรื่อง License กับทาง Microsoft ได้โดยตรงเลยครับ
— Cloud HM
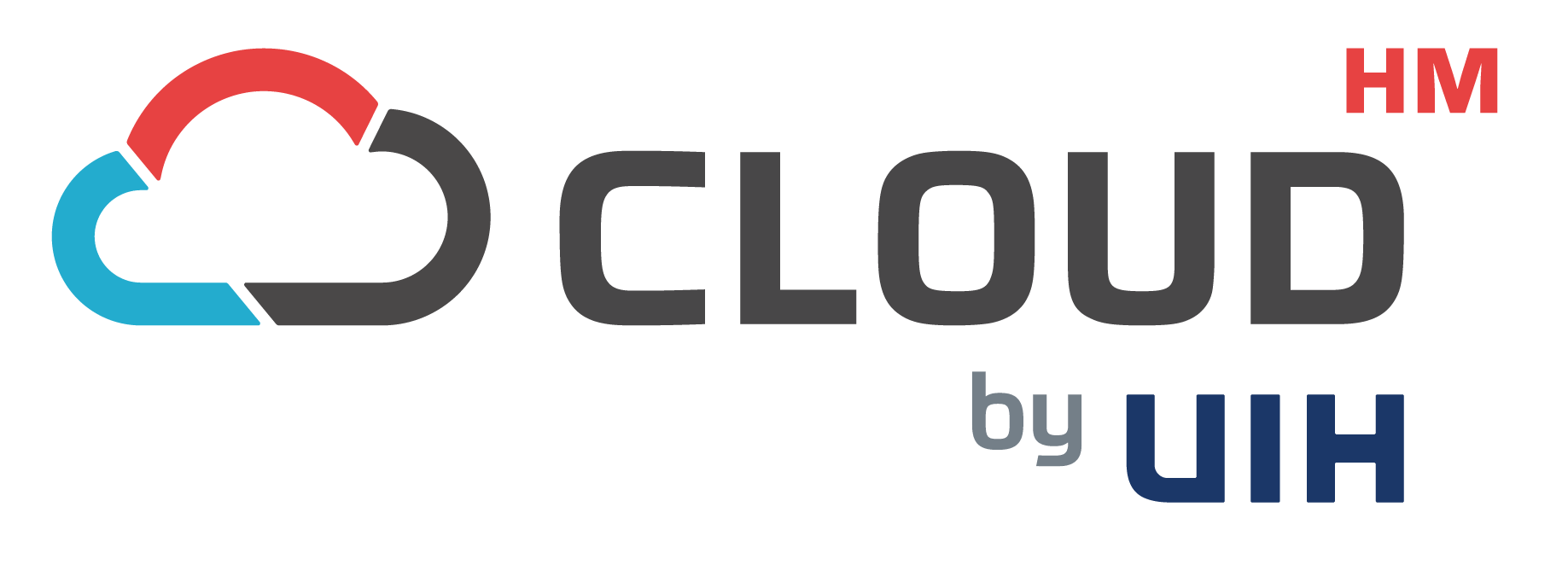
 Blog Home
Blog Home