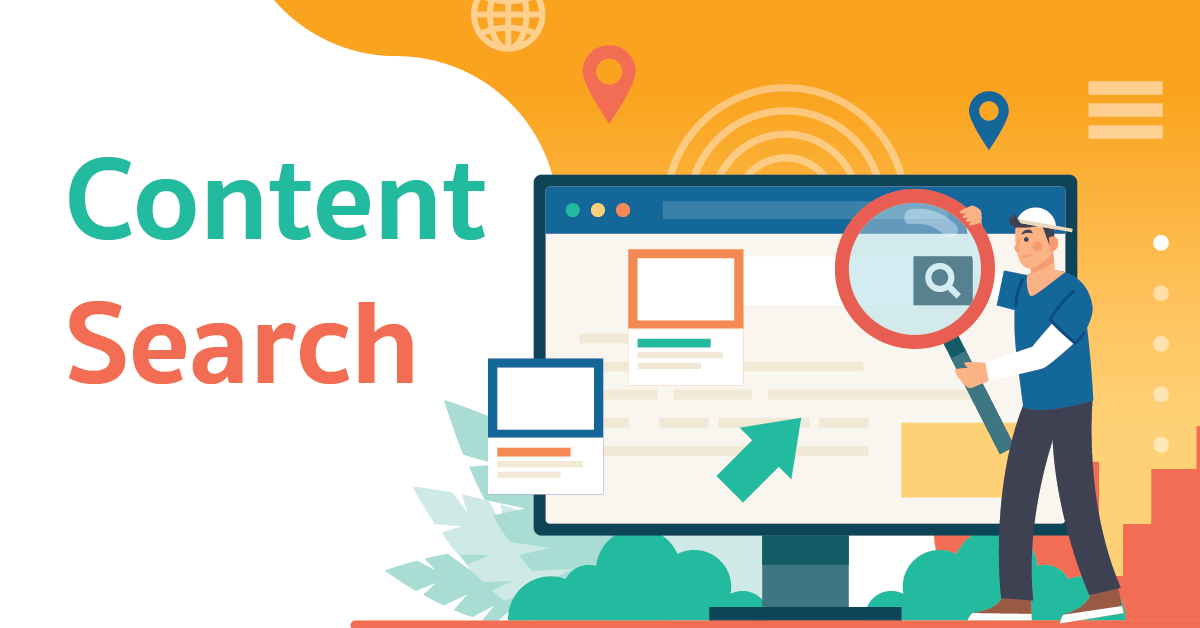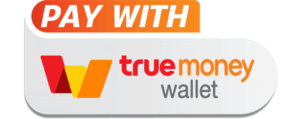สวัสดีครับเพื่อน ๆ ชาว IT กลับมาพบกันอีกครั้งกับ Cloud HM Blog ข่าวสาร และบทความ IT น่าอ่านพร้อมบริการทุก ๆ ท่านนะครับ
วันนี้ทาง Cloud HM จะขอมาแบ่งปันความรู้ของ Product Microsoft 365 ในหัวข้อเรื่อง How to Export Content search results as PST file in Office 365 คิดว่าทาง Admin ผู้ที่ดูแล Microsoft365 คงเคยประสบปัญหาหรือมีคำถามว่า Microsoft 365 สามารถกู้อีเมล์ได้หรือไม่ ย้อนหลังได้กี่เดือน และมีฟีเจอร์ส่วนใหนใน Microsoft 365 ที่ช่วยในเรื่องนี้
ก่อนที่จะมาเรื่องการกู้อีเมล์หรือ Recovery Mail ใน Microsoft365 มีฟีเจอร์การ Recovery เยอะมากทั้งในส่วนที่ผู้ใช้งานสามารถทำได้ด้วยตัวเองและต้องให้ผู้ดูแลเป็นคนดำเนินการให้ซึ่งมีข้อจำกัดแตกต่างกันออกไป. ส่วนในวันนี้เราจะใช้ฟีเจอร์ Content search ซึ่งในฟีเจอร์นี้สามารถ Recovery data ได้หลาย Service เช่น Microsoft Team, Microsoft365 group, OneDrive and Mail item ซึ่งที่เด่นสุดคือ นอกจากใช้งานได้หลาย Service แล้วยังสามารถค้นหา และ Recovery ได้หลายรูปแบบอีกด้วย เช่นค้นหาจาก Keyword, ข้อความ หรือช่วงเวลา และอื่นๆอีกมากมาย ทางแอดมินคิดว่าน่าสนใจอย่างมากเลยนำเสนอฟีเจอร์นี้ให้สำหรับผู้ที่อ่านบทความนี้ และน่าจะเป็นประโยชน์อย่างมาก
ความต้องการของระบบก่อนจะดำเนินการ export ข้อมูล
- ติดตั้ง Microsoft .NET Framework 4.7 or higher บนคอมพิวเตอร์ที่ต้องการดาวน์โหลดข้อมูล
- ติดตั้ง Microsoft Edge
- มี Account ที่สิทธิ์เข้าใช้งานหน้า Exchange Admin Center
- Assigned the Export management role in Microsoft 365 compliance center
วิธี Add ตามลิงก์นี้ https://docs.microsoft.com/en-us/microsoft-365/compliance/assign-ediscovery-permissions?view=o365-worldwide
วิธีการใช้งานเครื่องมือ Content search ดังนี้
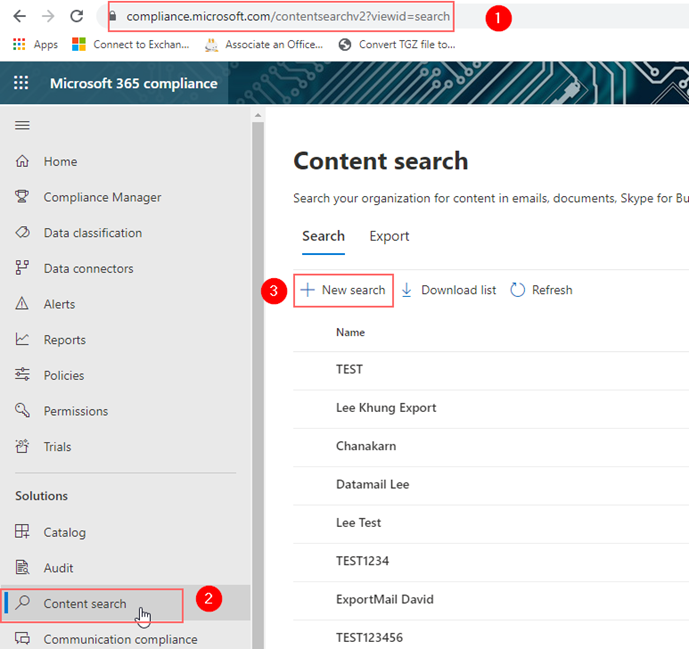
- เข้าใช้งานตามลิงค์นี้ และ Sign-in ด้วยบัญชีที่มีสิทธิ์เข้าหน้า Exchange Admin Center https://compliance.microsoft.com/contentsearchv2?viewid=search
ขั้นตอนดังนี้ https://docs.microsoft.com/en-us/microsoft-365/compliance/content-search?view=o365-worldwide
- วิธีค้นหาข้อมูลและสร้างเงื่อนไขในการหาข้อมูล เพื่อให้การค้นหาข้อมูลละเอียดขึ้นและการค้นหาให้แคบลง มีวิธีดังนี้ https://docs.microsoft.com/en-us/microsoft-365/compliance/keyword-queries-and-search-conditions?view=o365-worldwide
- การตั้งค่าเพื่อเพิ่มสิทธิ์เพื่อใช้ในการค้นหาใน eDiscovery manager
มีวิธีการดังนี้ https://docs.microsoft.com/en-us/microsoft-365/compliance/permissions-filtering-for-content-search?view=o365-worldwide
- ค้นหาจากบัญชีรายชื่อที่ซิงค์เครื่องที่อยู่ on-premises
- สามารถดูขนาดและจำนวนของอีเมล์ที่ค้นหาได้
วิธีการดังนี้ https://docs.microsoft.com/en-us/microsoft-365/compliance/view-keyword-statistics-for-content-search?view=o365-worldwide
- สามารถค้นหาจาก ผู้รับที่เป็น bcc ได้
ตามข้อมูลดังนี้ https://docs.microsoft.com/en-us/exchange/policy-and-compliance/holds/preserve-bcc-recipients-and-group-members?view=exchserver-2019
หลังจากใช้ฟีเจอร์ Content search ค้นหาสามารถนำไปต่อยอดอย่างไรได้บ้าง ?
จากข้อมูลก่อนหน้านี้เราได้ชี้แจงไปแล้วว่าคุณฟีเจอร์ของ Content search มีมากมายมายหลายแนวทางในการค้นหา แต่เมื่อค้นหาและได้ผลลัพท์แล้วสามารถนำผลลัพท์ของการค้นหาทำอะไรได้ต่อนั้นทางเราขอสรุปดังนี้
- นำผลลัพท์ของการค้นหา ดาวน์โหลดมาเก็บหรือมาใช้งานจากบนคลาวน์มายังคอมพิวเตอร์บนเครื่องตัวเองได้ อาทิเช่น ค้นหาอีเมลเมื่อผ่านไปแล้วหลายเดือน สามารถกู้ออกมาแล้วมาเปิดจากโปรแกรมอ่านอีเมล์ ( Outlook ) ในเครื่องตัวเองได้
ตามวิธีการดังนี้ https://docs.microsoft.com/en-us/microsoft-365/compliance/export-search-results?view=o365-worldwide
- ลบอีเมล์ก่อนหน้านี้ได้ เช่นหากต้องการลบอีเมล์ที่อยู่ใน Exchange online ย้อนหลังก็สามารถลบได้จากตรงนี้ตามเงื่อนไขและรายละเอียดตามนี้
- นำข้อมูลการค้นหาออกมาเป็นรายงานได้ ข้อมูลตามนี้ https://docs.microsoft.com/en-us/microsoft-365/compliance/export-a-content-search-report?view=o365-worldwide
วิธีการนำข้อมูลที่ค้นหาเจอดาวน์โหลดมาใช้ในเครื่องตัวเองผ่านเครื่องมือ eDiscovery Export Tool ใน Microsoft Edge
โดยวิธีการนี้จะเป็นการนำข้อมูลที่ผ่านการค้นหามาได้ตามเงื่อนไขมาดาวน์โหลดลงเครื่องเพื่อใช้งาน เช่น อีเมล์เป็นต้น จะดาวน์โหลดลงมาเป็นไฟล์นามสกุล pst สามารถนำไปเปิดใน Microsoft Outlook ได้
วิธีการดังนี้
- เปิด Browser Microsoft Edge
- พิมพ์ข้อมูลเหล่านี้ในช่อง URL ของ Browser: edge://flags/#edge-click-once
- ถ้าตรงค่า value default เป็น Disabled ให้ปรับเป็น Enabled ตามรูป
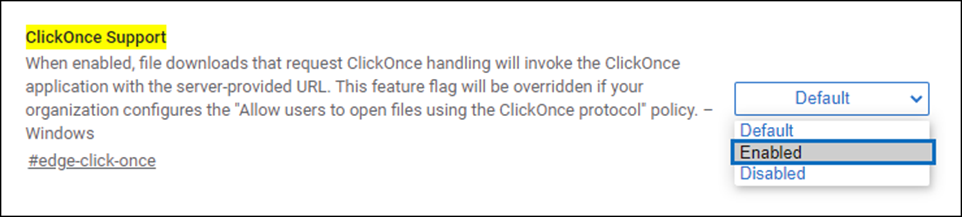
- หลังจากปรับเปลี่ยนแล้วให้กด Restart เพื่อ Restart Service

เมื่อติดตั้งและ Restart Browser Microsoft Edge เสร็จเรียบร้อยแล้ว
- ไปที่ผลลัพท์ที่ได้จากการค้นหาตามลิงก์นี้ https://compliance.microsoft.com/contentsearchv2?viewid=export
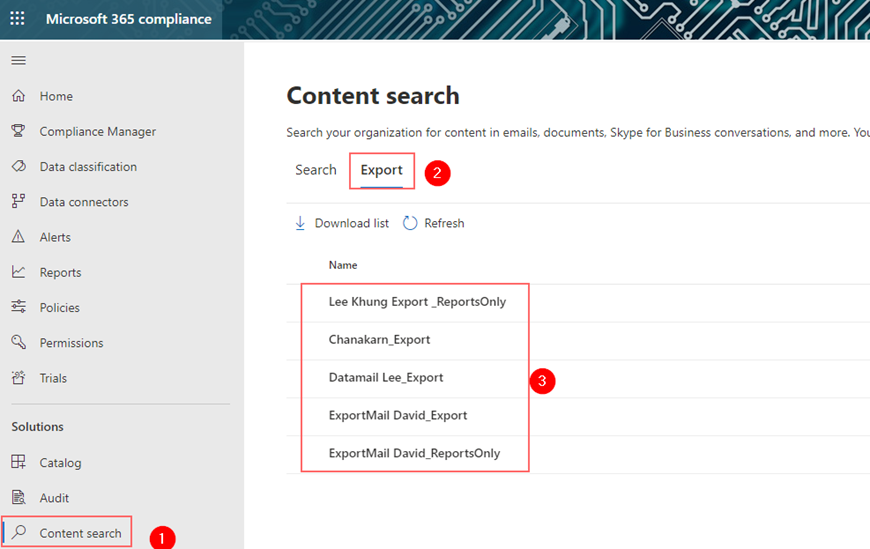
- คลิ๊ก Download results
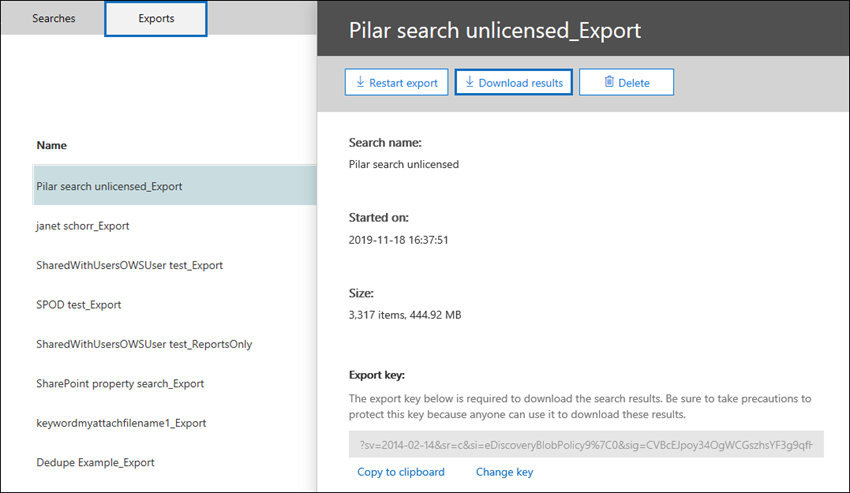
- เมื่อเกิด Pop up ให้เลือกคำว่า Open
- โปรแกรม จะถูกเปิดขึ้นมา eDiscovery Export Tool, ให้กด ติดตั้ง
- ให้ Copy ในส่วน Export key ในหน้า Download results มาใส่ในช่องแรกของโปรแกรม eDiscovery Export Tool และ ช่อง Select the location คือสถานที่เก็บไฟล์เมื่อดาวน์โหลดมาแล้ว หลังจากนั้นกด Start เพื่อเริ่มดาวโหลดไฟล์ จะช้าหรือเร็วอยู่ที่ขนาดข้องไฟล์ที่ Download เพียงเท่านี้
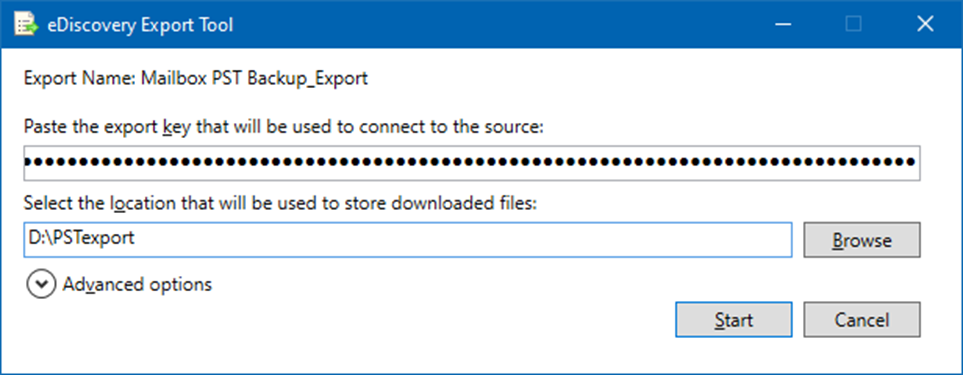
หาก Download เสร็จสามารถนำไปใช้งานได้เลย
ข้อจำกัดต่างๆของฟีเจอร์ eDiscovery search ตามลิงก์นี้
หากสนใจใช้บริการ Cloud ในประเทศไทยและ Cloud ต่างประเทศ เช่น AWS, Azure, GCP สามารติดต่อได้ทันทีที่นี่
ข้อมูลอ้างอิง
https://docs.microsoft.com/en-us/microsoft-365/compliance/search-for-content?view=o365-worldwide
https://docs.microsoft.com/en-us/microsoft-365/compliance/export-search-results?view=o365-worldwide
— Cloud HM
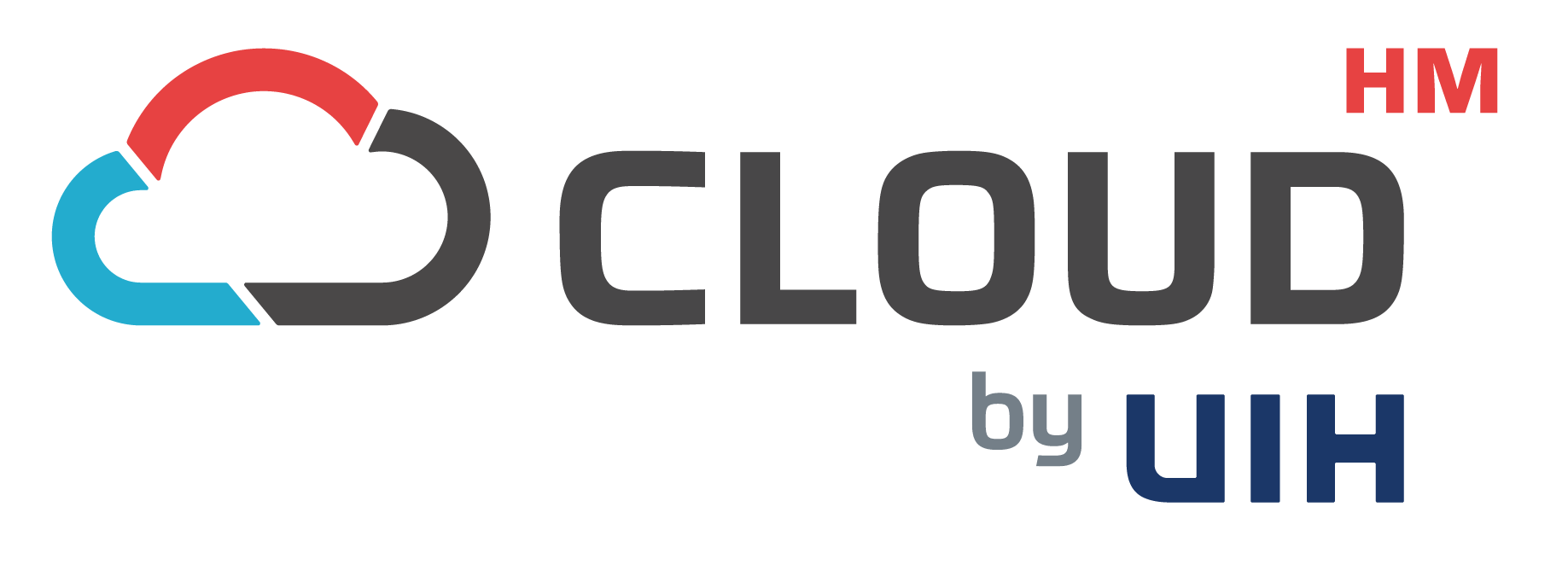
 Blog Home
Blog Home